Bạn đang được mong muốn vận chuyển xuống đoạn Clip nào là cơ bên trên YouTube hoặc Facebook,…để coi nước ngoài tuyến bên trên PC của tôi tuy nhiên không biết cơ hội triển khai ra sao. Bài viết lách sau đây Salework tiếp tục reviews và tổ hợp những cơ hội vận chuyển đoạn Clip bên trên trang web về PC giản dị nhưng mà chúng ta có thể tìm hiểu thêm và triển khai.
Tổng thích hợp 5 cơ hội vận chuyển đoạn Clip bên trên trang web về PC dễ dàng nhất
1. Tải đoạn Clip bên trên trang web bởi vì ứng dụng IDM
IDM (hay Internet Download Manager) là một trong trong mỗi trình vận chuyển xuống, ứng dụng tải về, vận chuyển đoạn Clip bên trên trang web thông dụng nhất lúc này. Ưu điểm của ứng dụng này là dễ dàng dùng, tương hỗ nhiều nền tảng và tương hỗ vận chuyển đoạn Clip, playlist trên rất nhiều trang web share đoạn Clip không giống nhau.
Bạn đang xem: Tổng hợp 5 cách tải video trên web về máy tính đơn giản
Dưới đó là cụ thể cơ hội tải về, vận chuyển đoạn Clip bên trên trang web bởi vì IDM:
- Bước 1: Trước tiên vận chuyển IDM về máy và thiết lập. Link vận chuyển IDM.
- Bước 2: Tiếp theo gót há đoạn Clip ngẫu nhiên nhưng mà bạn thích vận chuyển về, thời điểm hiện nay bên trên màn hình hiển thị tiếp tục hiển thị hình tượng IDM ở phía bên trên đoạn Clip.
- Bước 3: Click lựa chọn hình tượng, tiếp sau đó lựa chọn quality và định hình đoạn Clip nhưng mà bạn thích vận chuyển về.
- Bước 4: Chọn địa điểm, folder chứa chấp tệp tin vận chuyển về tiếp sau đó click lựa chọn nút Start Download nhằm chính thức quy trình tải về đoạn Clip bên trên trang web.
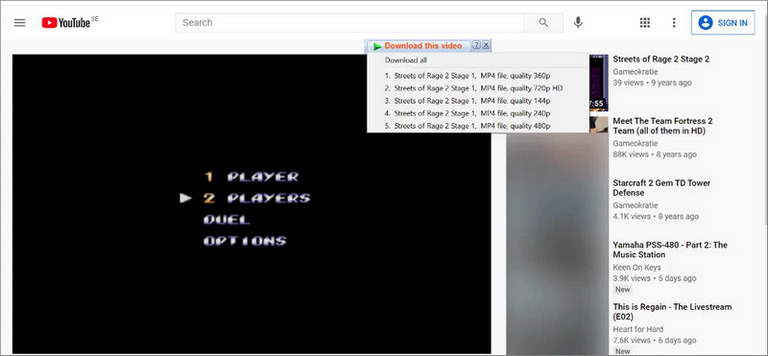
Tải đoạn Clip bên trên trang web bởi vì ứng dụng IDM
Sau khi quy trình kết thúc, chúng ta có thể coi đoạn Clip bên trên PC của tôi nước ngoài tuyến.
2. Tải đoạn Clip bên trên trang web với trình duyệt Cốc Cốc
Nếu đang được dùng trình duyệt Cốc Cốc, chúng ta có thể đơn giản và dễ dàng vận chuyển đoạn Clip bên trên trang web nhưng mà ko cần thiết thiết lập bất kể ứng dụng của mặt mày loại 3 nào là không giống.
Chi tiết cơ hội vận chuyển đoạn Clip bên trên trang web với trình duyệt Cốc Cốc:
- Bước 1: Mở trình duyệt Cốc Cốc bên trên PC của chúng ta, tiếp sau đó truy vấn YouTube hoặc trang web share đoạn Clip ngẫu nhiên và há đoạn Clip nhưng mà bạn thích vận chuyển về.
- Bước 2: Sau khoảng chừng 5 – 10 giây trình duyệt tiếp tục bắt được links đoạn Clip, thời điểm hiện nay bên trên màn hình hiển thị tiếp tục hiển thị thanh vận chuyển đoạn Clip ở phía bên trên đoạn Clip như hình bên dưới đây:
- Bước 3: Chọn quality đoạn Clip nhưng mà bạn thích vận chuyển về, tiếp sau đó click lựa chọn nút Tải xuống ở kế tiếp mặt mày và ngóng cho tới khi quy trình tải về đoạn Clip bên trên trang web kết thúc là kết thúc.
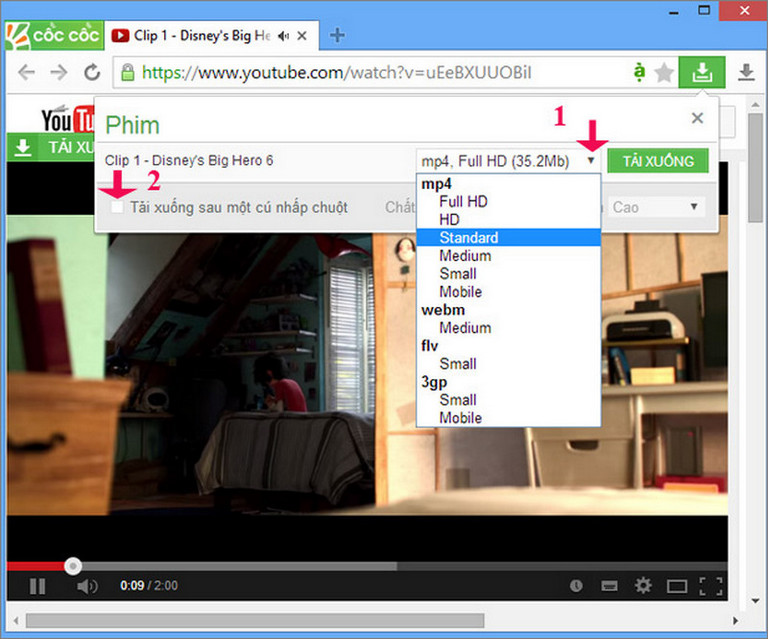
Tải đoạn Clip bên trên trang web với trình duyệt Cốc Cốc
3. Sử dụng Extension Chrome nhằm vận chuyển video
Mặt không giống nếu như đang được dùng trình duyệt Chrome, ngoài IDM chúng ta có thể thiết lập và dùng những tiện nghi không ngừng mở rộng, Extension nhằm vận chuyển đoạn Clip bên trên trang web. Tiện ích không ngừng mở rộng nhưng mà Salework mong muốn reviews cho mình mang tên Tampermonkey, được cho phép chúng ta thiết lập Local YouTube Downloader.
Xem thêm: Ai Đưa Em Về (The Heroes Version) - TIA, CM1X - NhacCuaTui
- Bước 1: Trước tiên truy vấn cửa hàng Chrome trực tuyến , nhập TamperMonkey vô sườn Search (tìm kiếm). Trên list thành phẩm mò mẫm mò mẫm, click lựa chọn nút Add vĩ đại Chrome (thêm vô Chrome) ở kế tiếp mặt mày tiện nghi không ngừng mở rộng.
- Bước 2: Click lựa chọn nút Add extension (thêm tiện nghi há rộng) nhằm thiết lập Tampermonkey. Dường như nhằm dễ dàng truy vấn Tampermonkey, chúng ta có thể ghim tiện nghi không ngừng mở rộng này vô thanh khí cụ trình duyệt bằng phương pháp click lựa chọn nút Extensions (tiện ích há rộng) rồi click lựa chọn Pin (ghim) ở kế tiếp mặt mày Tampermonkey.
- Bước 3: Sau khi thiết lập Tampermonkey thành công xuất sắc, bên trên màn hình hiển thị tiếp tục hiện thông báo bảo rằng tiện nghi không ngừng mở rộng đã và đang được thiết lập thành công xuất sắc. Cách tiếp theo sau truy vấn trang web mang tên Greasy Fork, bên trên phía trên các bạn sẽ nhìn thấy script Local YouTube Downloader. Click lựa chọn nút Install this script (cài đặt điều script này) nhằm thiết lập script.
- Bước 4: Lúc này các bạn sẽ được gửi nhắm đến trang Local YouTube Downloader bên trên trang Tampermonkey. Click lựa chọn nút Install (cài đặt) nhằm tăng script vô Tampermonkey.
- Bước 5: Để đánh giá coi script đã và đang được thiết lập đúng cách dán hoặc ko, chúng ta click lựa chọn nút tiện nghi không ngừng mở rộng Tampermonkey và lựa chọn Dashboard (trang tổng quan). Tại phía trên mò mẫm và đánh giá coi độ quý hiếm Local YouTube Downloader được liệt kê vô list sở hữu cần Enabled (đã kích hoạt) hay là không.
- Bước 6: Trên trình duyệt Chrome, truy vấn trang YouTube hoặc trang web ngẫu nhiên và há đoạn Clip nhưng mà bạn thích vận chuyển về. Lưu ý đoạn Clip cần ko chứa chấp bạn dạng quyền hoặc đoạn Clip được cho phép người tiêu dùng vận chuyển xuống.
- Bước 7: Trong tình huống nếu như thiết lập trình ngăn lăng xê, các bạn sẽ được thông tin sao chép “rule” mới nhất nhằm script Local YouTube Downloader hoàn toàn có thể sinh hoạt. Hoặc cách thứ hai là vô hiệu hóa trình ngăn lăng xê lên đường.
- Bước 8: Sau khi vô hiệu hóa, ngăn trình lăng xê, bên trên màn hình hiển thị các bạn sẽ thấy tùy lựa chọn mới nhất mang tên Download high resolution MP4 in one click (tải xuống MP4 độ sắc nét cao chỉ với một cú click chuột) ở bên dưới trình phân phát đoạn Clip.
- Bước 9: Click lựa chọn nút này nhằm chính thức quy trình tải về đoạn Clip bên trên trang web về máy. Lưu ý, Local YouTube Downloader ko tương hỗ vận chuyển xuống đoạn Clip sở hữu độ sắc nét rộng lớn 1080p.
- Bước 10: Để vận chuyển đoạn Clip ở độ sắc nét và định hình không giống, chúng ta click lựa chọn Show / Hide Links (hiển thị / ẩn liên kết). Thao tác này nhằm hiển thị hàng loạt những tùy lựa chọn vận chuyển xuống, lựa chọn tùy lựa chọn ngẫu nhiên nhưng mà bạn thích.
- Bước 11: Click lựa chọn 1 trong các số những tùy lựa chọn Stream ở phía phía trái và trình phân phát đoạn Clip tiếp tục kiểm soát và điều chỉnh tiếp tục há vô tab Chrome mới nhất.
Kích con chuột cần vô đoạn Clip và lựa chọn Save đoạn Clip as (lưu đoạn Clip bên dưới dạng) nhằm vận chuyển đoạn Clip về máy.
4. Tải đoạn Clip tvới ứng dụng Devtools
Với cơ hội vận chuyển đoạn Clip bên trên trang web này, chúng ta không cần thiết phải thiết lập ngẫu nhiên ứng dụng hoặc tiện nghi không ngừng mở rộng, extension của mặt mày loại 3 nào là.
Thực hiện nay theo gót quá trình sau đây nhằm vận chuyển đoạn Clip với ứng dụng Devtools:
- Bước 1: Mở trang web sở hữu đoạn Clip nhưng mà bạn thích vận chuyển về.
- Bước 2: Nhấn lựa chọn phím F12 nhằm há khí cụ Devtools (Developer Tools) hoặc khí cụ mang đến mái ấm trở nên tân tiến bên trên trình duyệt của chúng ta.
- Bước 3: Trên hành lang cửa số hiện trên màn hình hiển thị, truy vấn Network => Media.
- Bước 4: Tại đoạn này trọng trách của chúng ta là tổ chức phân phát đoạn Clip nhằm kế tiếp quá trình.
- Bước 5: URL đoạn Clip tiếp tục hiển thị vô hành lang cửa số Developer Tools. Trường thích hợp nếu như URL ko hiển thị, chúng ta chuyển sang cỗ thanh lọc không giống, ví dụ như All, tiếp sau đó tảo quay về hành lang cửa số.
- Bước 6: Kích con chuột cần và sao chép địa điểm links.
- Bước 7: Mở tab Chrome mới nhất và dán địa điểm links.
- Bước 8: Click lựa chọn nút Play nhằm phân phát đoạn Clip, tiếp sau đó kích con chuột cần và lựa chọn Save đoạn Clip as (lưu đoạn Clip bên dưới dạng).
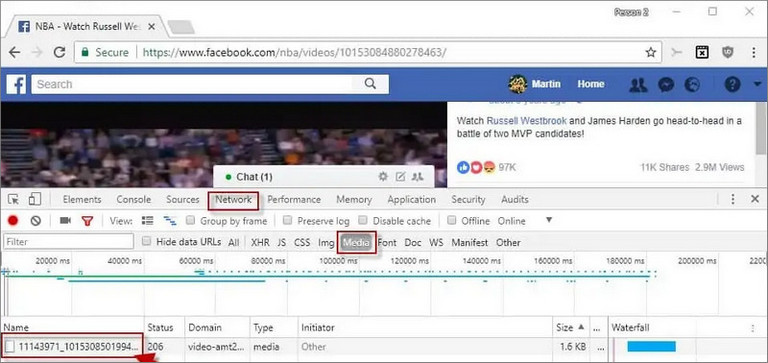
Cách vận chuyển đoạn Clip bên trên trang web với ứng dụng Devtools
5. Tải đoạn Clip bên trên trang web với Kwizzu.com
Ngoài những cơ hội vận chuyển đoạn Clip bên trên trang web tiếp tục reviews phía trên, chúng ta cũng hoàn toàn có thể lưu ý đến dùng Kwizzu.com nhằm vận chuyển đoạn Clip YouTube. Về cơ bạn dạng Kwizzu.com là trình vận chuyển xuống đoạn Clip YouTube không lấy phí và đã có sẵn bên dưới dạng tiện nghi không ngừng mở rộng mang đến Chrome giống như một số trong những trình duyệt khác ví như Opera, mạng internet Explorer,…
Trên phía trên Salework một vừa hai phải tổ hợp và share cho mình những cơ hội vận chuyển đoạn Clip bên trên trang web về PC giản dị. quý khách sở hữu đang được vận chuyển đoạn Clip kể từ trang web bằng phương pháp nào? Chia sẻ chủ kiến cho mình mang đến Salework nhé.
Xem thêm: Hình đa diện trong hình vẽ bên có bao nhiêu mặt
Có thể chúng ta quan tiền tâm:
- Hướng dẫn 2 cơ hội đăng đoạn Clip lên Shopee kể từ PC và năng lượng điện thoại
- Gợi ý 2 cơ hội quản lý và vận hành nhiều cửa hàng bên trên Shopee mang đến hiệu suất cao cao
- [Tổng hợp] Hướng dẫn chạy lăng xê Shopee bên trên điện thoại cảm ứng, PC
- Cách đặt điều đơn ảo Shopee và mẹo dùng tool buff đơn Shopee hiệu quả
- 3 cơ hội tăng Traffic mang đến quầy bán hàng Shopee hiệu suất cao cho những người bán